Mitarbeiterverwaltung
1. Digitale Personalakte
2. Voraussetzungen für die Nutzung der Digitalen Personalakte
3. Mitarbeiter manuell anlegen
4. Mitarbeiter mittels Datenimport anlegen
Mitarbeiterverwaltung
Im Bereich Personalorganisation Ihrer Dynamics Personalmanagement Lösung finden Sie alle wichtigen Funktionen zur Mitarbeiterverwaltung. Die digitale Personalakte ist dabei der zentrale Ort, an dem alle relevanten Mitarbeiterinformationen abgelegt werden können und damit Ihnen, Ihren Führungskräften und Mitarbeitern auf einen Blick zur Verfügung stehen.
Sie finden den Bereich Personalorganisation unter:
Navigationsleiste -> Personal -> Organisation
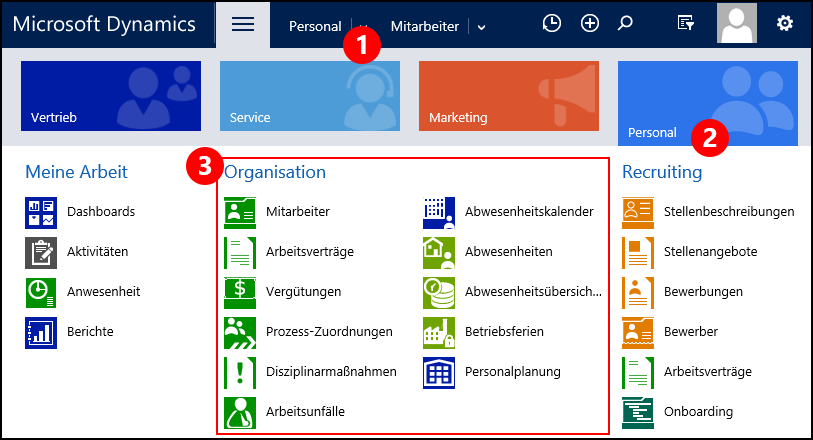
1. Digitale Personalakte
Die digitale Personalakte ist die zentrale Informationsbasis zu Ihren Mitarbeitern. Hier finden Sie die Mitarbeiterstammdaten, Verträge und Gehälter aber auch Personalentwicklungsmaßnahmen und Urlaubsanträge.
Klicken Sie auf Navigationsleiste -> Personal -> Mitarbeiter um eine Liste aller aktiven Mitarbeiter zu erhalten. Mit dem Suchfeld können Sie nach Mitarbeitern suchen. Öffnen Sie die digitale Personalakte eines Mitarbeiters indem Sie auf dessen Namen klicken.
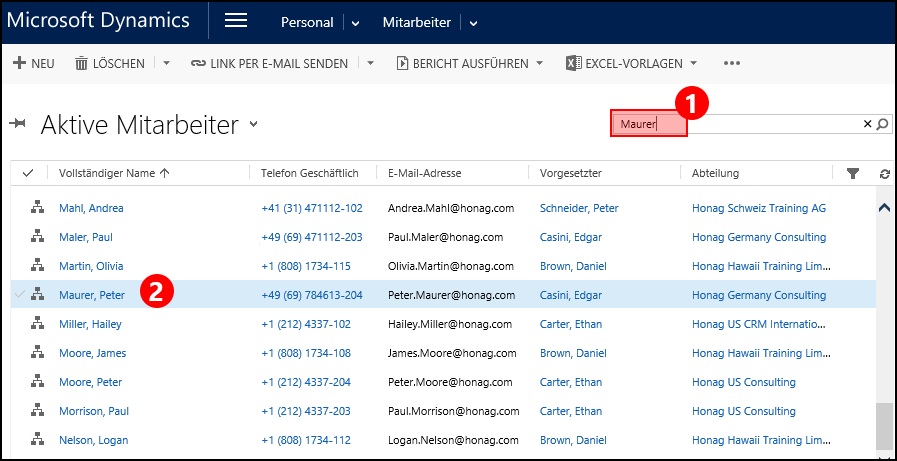
Die Digitale Personalakte ist untergliedert in verschiedene Themenbereiche. Durch Sicherheitsrollen geschützt können HR-Manager, Führungskräfte und Mitarbeiter nur die für sie freigegebenen Informationen einsehen.
HR-Manager-Ansicht „DIGITALE PERSONAL-AKTE“ (Vollzugriff):
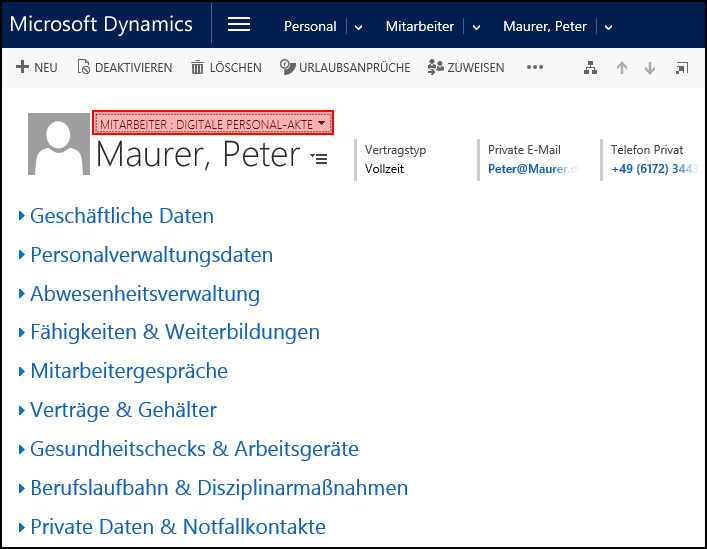
HR-Supervisor-Ansicht "VORGESETZTEN-AKTE" (eingeschränkter Zugriff):
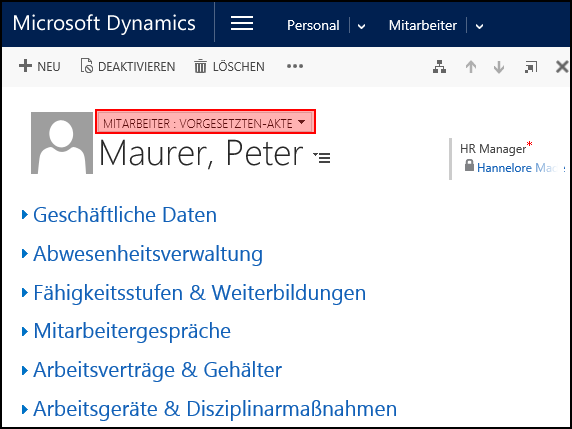
HR-Employee-Ansicht "SELF-SERVICE-AKTE" (minimaler Zugriff)
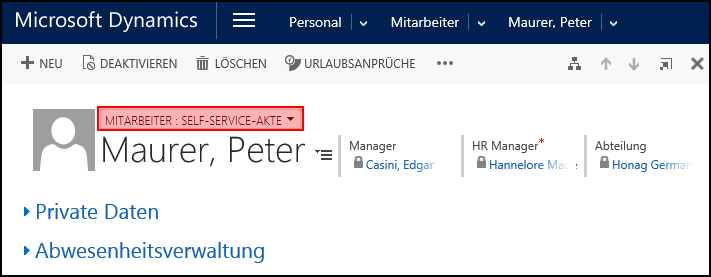
2. Voraussetzungen für die Nutzung der Digitalen Personalakte
Bevor Sie die Digitale Personalakte für Ihre Mitarbeiter nutzen können, sollten Sie zuvor folgende Einstellungen in Ihrer Dynamics Personalmanagement Lösung vornehmen:
- Abteilungen (→ Artikel „Personalorganisation Basis Einstellungen u. Konfigurationen“)
Um die Mitarbeiter einer Abteilung zuordnen zu können. - Regionen (→ Artikel „Personalorganisation Basis Einstellungen u. Konfigurationen“)
Um Mitarbeitern einen primären Arbeitsort zuweisen zu können. - Krankenversicherungen (→ Artikel „Personalorganisation Basis Einstellungen u. Konfigurationen“)
Um Mitarbeitern eine Krankenversicherung zuordnen zu können.
3. Mitarbeiter manuell anlegen
Sobald Sie alle Basis-Einstellungen und Konfigurationen für die Personalorganisation vorgenommen haben, können Sie Mitarbeiter anlegen. Öffnen Sie dazu Navigationsleiste -> Personal -> Mitarbeiter und klicken Sie auf +NEU.

Tragen Sie nun alle relevanten Informationen in die digitale Personalakte ein. Dabei müssen Sie nicht zwangsläufig alle Felder benutzen. Die wenigen Pflichtfelder sind mit einem *-Zeichen markiert. Felder mit einem +-Zeichen sind empfohlene Felder, die für die weitere Nutzung hilfreich sind.
3.1 Geschäftliche Daten
In diesem Abschnitt finden Sie die geschäftlichen Kontaktdaten des Mitarbeiters und Informationen zur ausgeübten Tätigkeit. Eine Vielzahl der Felder sind selbsterklärend, besondere Felder werden jedoch hier erläutert:
- Vorname: Empfohlenes Feld
- Nachname: Pflichtfeld
- Suffix: Namensergänzungen wie „Jr“/ „PhD“ z.B. Robert Downey Jr. (Verwendung im angelsächsischen Raum)
- Geschlecht: Pflichtfeld (Option-Set). Auswahlmöglichkeiten: weiblich, männlich, unbekannt.
- Telefon/Fax: Freitextfeld. Es ist empfohlen eine einheitliche Schreibweise zu verwenden.
- E-Mail-Adresse: Empfohlenes Feld. Wird in Geschäftsprozessen z.B. für Erinnerungs-E-Mails benutzt.
- Stellenbeschreibung: Lookup-Feld. Weisen Sie dem Mitarbeiter eine interne Positionsbeschreibung zu. Wie Sie eine Stellenbeschreibung erstellen wird im Artikel Personalbeschaffung -Stellenbeschreibung beschrieben.
- Stellenbezeichnung: Freitextfeld. Weiteres Feld für einen Job-Titel.
- Vorgesetzter: Lookup-Feld. Weisen Sie dem Mitarbeiter einen Vorgesetzten zu.
- Abteilung: Um einem Mitarbeiter eine Abteilung zuzuweisen, nutzen Sie bitte den Dialog Abteilung ändern aus der oberen Menüleiste.
Wie Sie eine neue Abteilung erstellen, wird im Abschnitt Personalorganisation - Basis Einstellungen und Konfigurationen beschrieben.
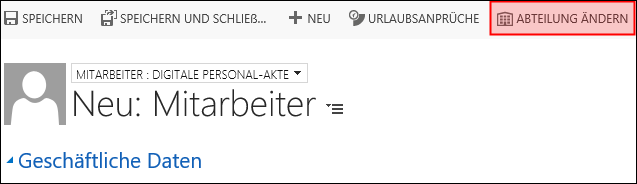
Wählen Sie die neue Abteilung für den Mitarbeiter aus. Wollen Sie diesem Mitarbeiter direkt die Betriebsferien der Abteilung zuordnen, wählen Sie Ja. Es werden dann automatisch die nötigen Urlaubsanträge angelegt und direkt bestätigt. Klicken Sie auf Weiter.
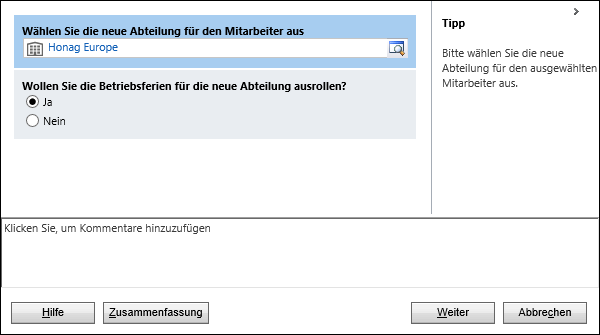
Wenn Sie im vorherigen Dialogfenster Ja gewählt und dem Mitarbeiter die Betriebsferien der neuen Abteilung zugeordnet haben, können Sie wählen, ob die zugeordneten Betriebsferien der alten Abteilung gelöscht oder beibehalten werden sollen. Um die Betriebsferien der alten Abteilung zu löschen, wählen Sie Ja. Klicken Sie auf Weiter.
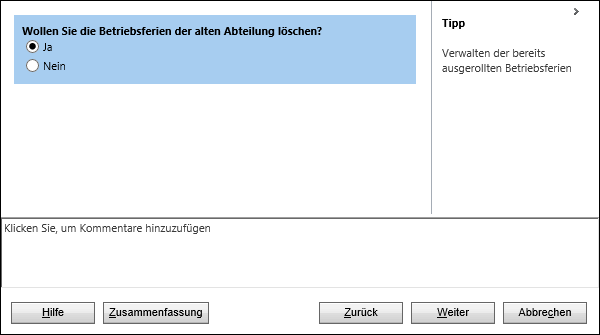
Hinweis:
Ändern Sie die Abteilung für mehrere Mitarbieter gleichzeitig mittels Bulk Edit, werden de Betriebsferien nicht berücksichtigt und Sie müssen diese gegebenenfalls selbst anpassen.
- Vollzeitäquivalent: Rechnerischer Wert zwischen 0-1, der die Beschäftigung des Mitarbeiters angibt. Ein Mitarbeiter in Vollzeitbeschäftigung erhält den Wert 1, ein Mitarbeiter in 50% Teilzeitbeschäftigung den Wert 0,5.
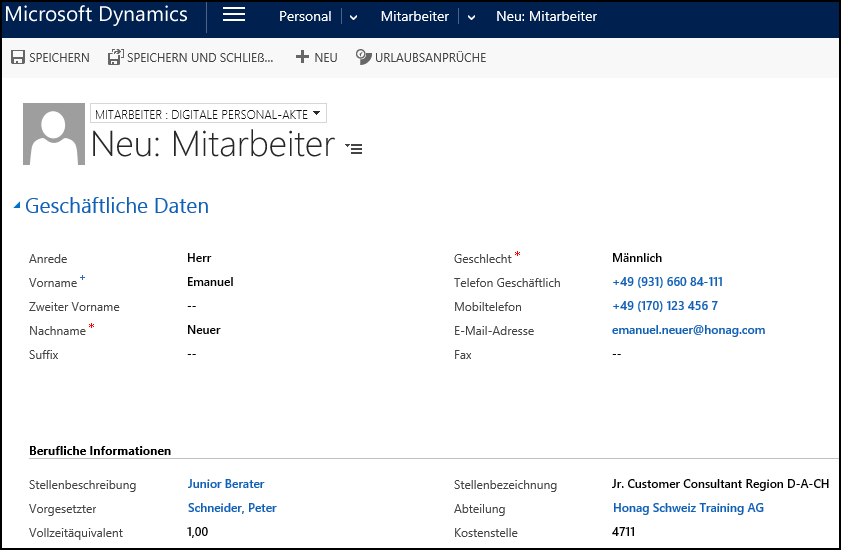
Hinweis:
Lookup-Feld:
Auswahlfeld, welches auf andere Datensätze referenziert. So zeigt beispielsweise das Feld Abteilung im Dialog Abteilung ändern alle im System angelegten Abteilungen an. Die Auswahlmöglichkeiten werden durch die Anlage von neuen Abteilungs-Datensätzen erweitert.
Option-Set:
Auswahlfeld mit fest definierten Werten. Das Feld „Geschlecht“ bietet beispielsweise die Auswahlmöglichkeiten männlich, weiblich und unbekannt. Eine Erweiterung der Auswahlmöglichkeiten ist durch eine Anpassung im System möglich (→ Artikel Anpassungen Dynamics Personalmanagement)
3.2 Personalverwaltungsdaten
In diesem Abschnitt finden Sie alle Mitarbeiterstammdaten die zur Verwaltung benötigt werden. Eine Vielzahl der Felder sind selbsterklärend, besondere Felder werden jedoch hier erläutert:
Bereich „Details":
- Systembenutzer (Mitarbeiter): Pflichtfeld, wenn der Mitarbeiter selbst aktiv im System arbeitet, um beispielsweise Urlaubsanträge einzutragen
- HR-Manager: Pflichtfeld (Lookup-Feld)
Bereich „Vertrag“:
- primärer Arbeitsort: Empfohlenes Feld (Lookup-Feld zu den Regionen). Weisen Sie dem Mitarbeiter eine Region als primären Arbeitsort zu. Wie Sie eine Region erstellen wird im Artikel Personalorganisation - Basis Einstellungen und Konfigurationen beschrieben. Über die Region wird definiert welche gesetzlichen Feiertage gelten. Daher sollte für jeden Mitarbeiter ein Arbeitsort eingetragen sein.
- Sprache: Empfohlenes Feld (Option-Set). Wählen Sie für den Mitarbeiter aus, in welcher Sprache der Urlaubsantragsprozess für den Mitarbeiter prozessiert werden soll. Automatisch erzeugte E-Mails werden dann beispielsweise mit englischem oder deutschem Text versandt. Die rot markierten Felder können Sie zunächst offen lassen. Diese befüllen sich automatisch, sobald Sie einen Vertrag für den Mitarbeiter im System hinterlegt haben.
Bereich „Arbeitgeber“:
- Arbeitgeber: Juristische Person für den Arbeitsvertrag. Kann z.B. benutzt werden, um in Konzernstrukturen oder bei Leiharbeitnehmern den tatsächlichen Arbeitsvertragsinhaber zu definieren.
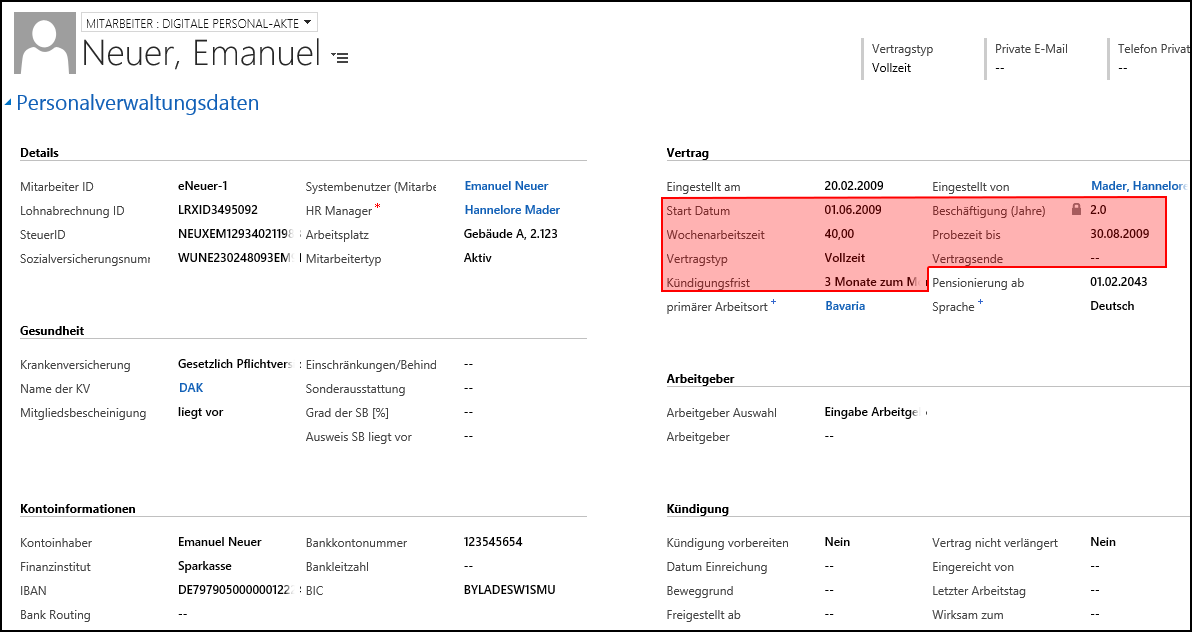
3.3 Private Daten & Notfallkontakte
In diesem Abschnitt finden Sie weitere Details zum Mitarbeiter. Diese Informationen können zum Teil durch den Mitarbeiter selbst in der „MITARBEITER SELF-SERVICE-AKTE“ gepflegt und verwaltet werden.
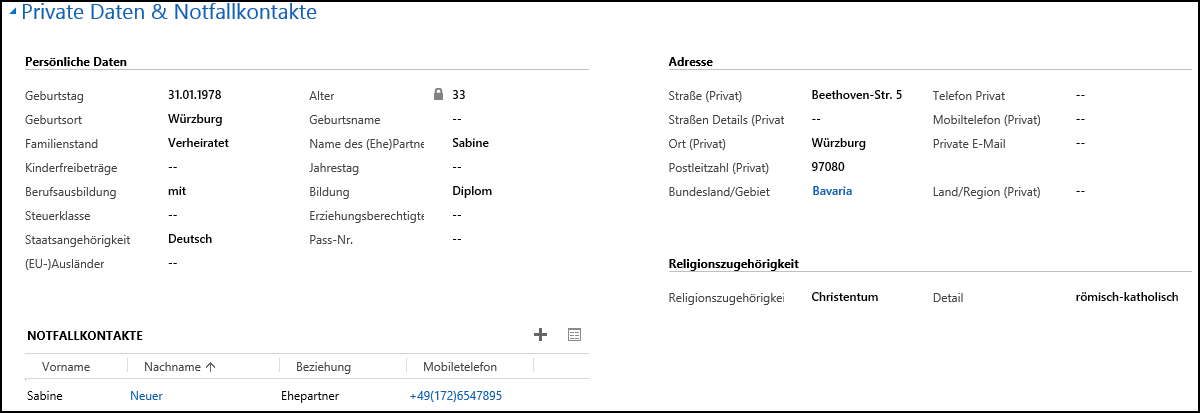
Nun sind die Mitarbeiter-Stammdaten erfasst. Die Digitale Personalakte steht bereit um mit weiteren Informationen, z.B. den Verträgen und Gehältern, Fähigkeiten und Weiterbildungen, angereichert zu werden.
4. Mitarbeiter mittels Datenimport anlegen
Neben der manuellen Anlage von neuen Mitarbeitern können Sie Mitarbeiter auch automatisiert durch Datenimport einer Excel-Datei erstellen. Sehen sie hierzu bitte den Artikel Datenimport.
- Demo Zugang Preise Kontakt
